音声ファイル分割の必要性
零は、自身の学習環境を整えようとしていたが、長尺の音声ファイルでは、学習の時間に区切りがつけにくいと考えて、音声ファイルをトリミングする方法を調べていた。
ソフトの紹介
WavePad音声編集ソフト
まず、Googleにて、「mac 音声 切り抜き」と検索をすると出てきたのは、WavePad音声編集ソフトというソフトだった。
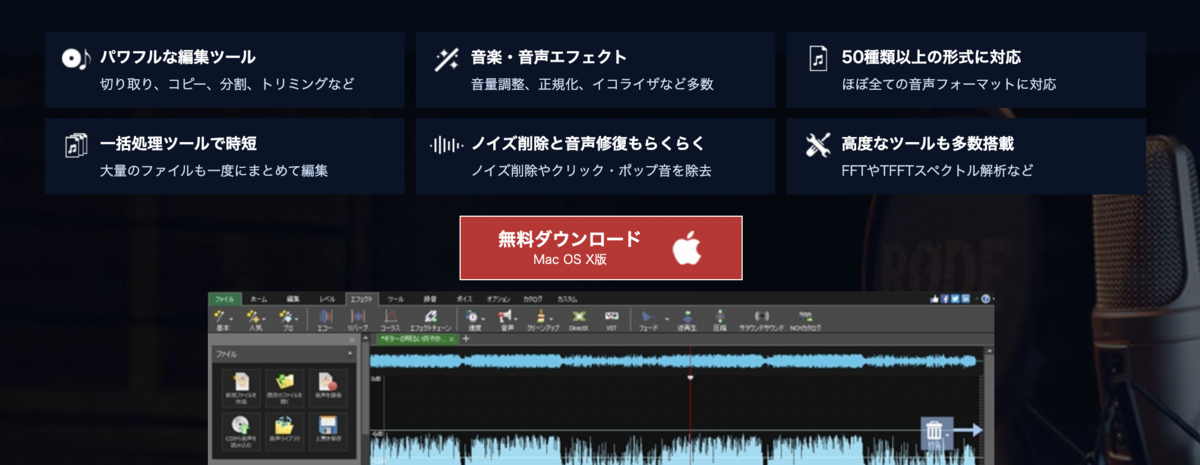
お勧めソフトを紹介する田中さんの「Macでmp3ファイルをトリミングできるおすすめソフト及びトリミングする方法」という記事の中でも紹介されていた。
比較的高性能のものを利用したいというのであれば、このソフトを利用するのがいいのかもしれない。
ただ、現時点で、零は、トリミングさえできればいいと思っていたので、Macに内蔵されているiMovieをまず利用してみることにした。
iMOvieがお出迎えしてくれる。
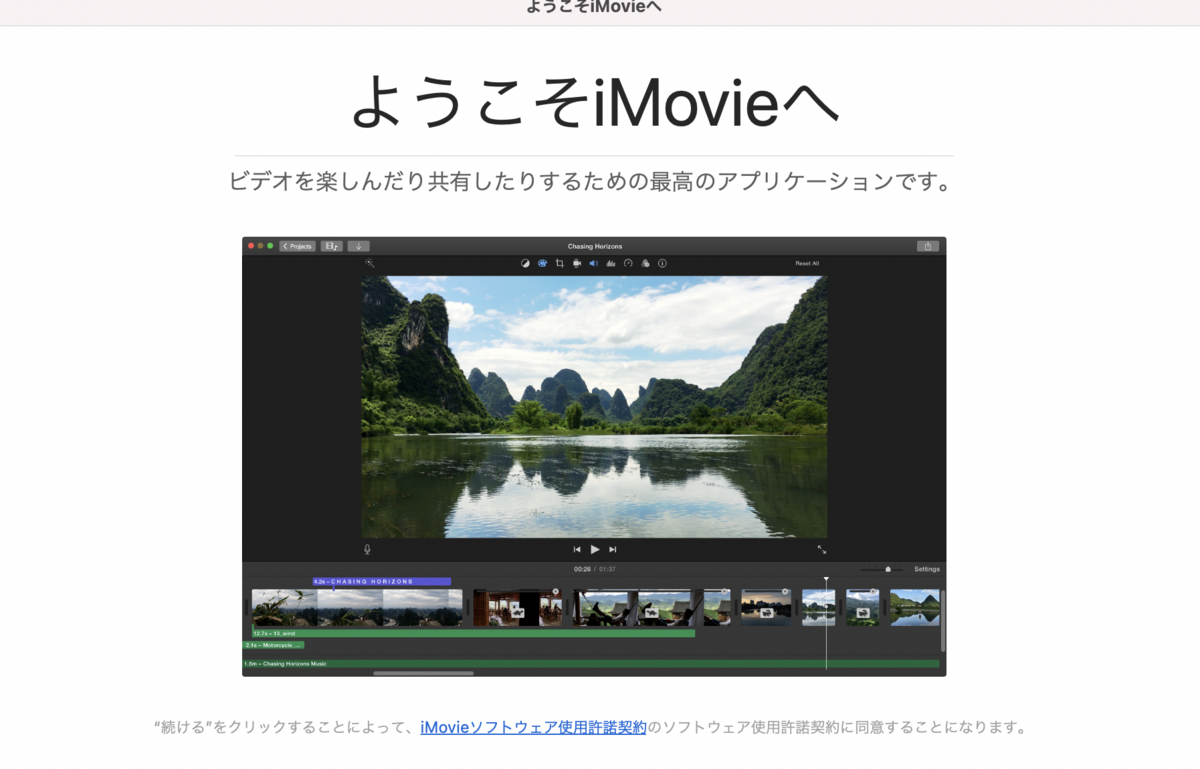
最初の画面

しかし、意気揚々と開いたのも束の間、画面上には、無味乾燥な画面が開いた。ワンクリックで一瞬にして操作性が分かるUIを期待していた。
対象ファイルのアップロード

ムービーの作成を開始するには、上のブラウザからビデオクリップや写真をドラッグ&ドロップしますということなので、素直に従って、対象ファイルをアップロードする。
トリミングしたい場所を特定する。
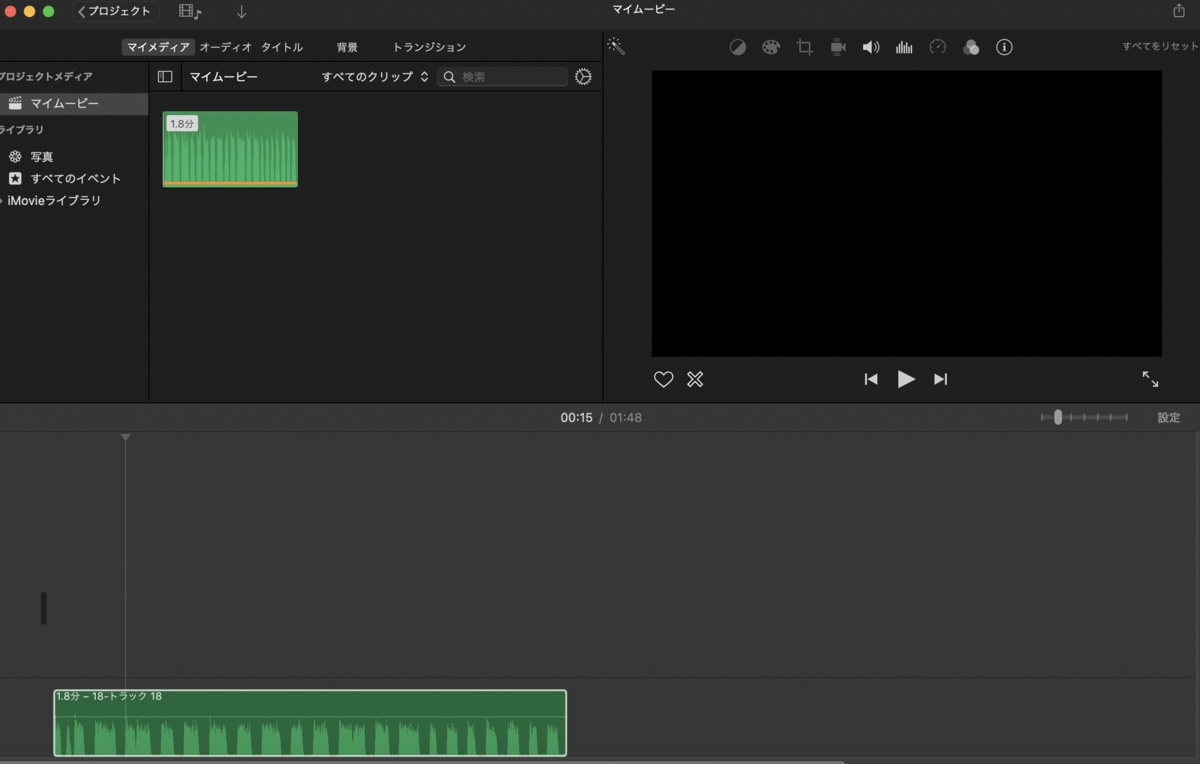
トリミングをしたい箇所まで聞き進めて、始点と思う箇所にきたら、一時停止ボタンを押して音声をストップする。止めた場所では薄い白線で上下に縦線が引かれる。
トリミング

緑色で表示された音声ファイルの左端にポインターをもってくると、幅を合わせられることが分かる。先ほど指定して、白の縦線で表示されている部分に重ねるようにして、始点を動かしていくと、一致した際、黄色の線が表示される。
同様にして、終点も確定する。
クリップの分割
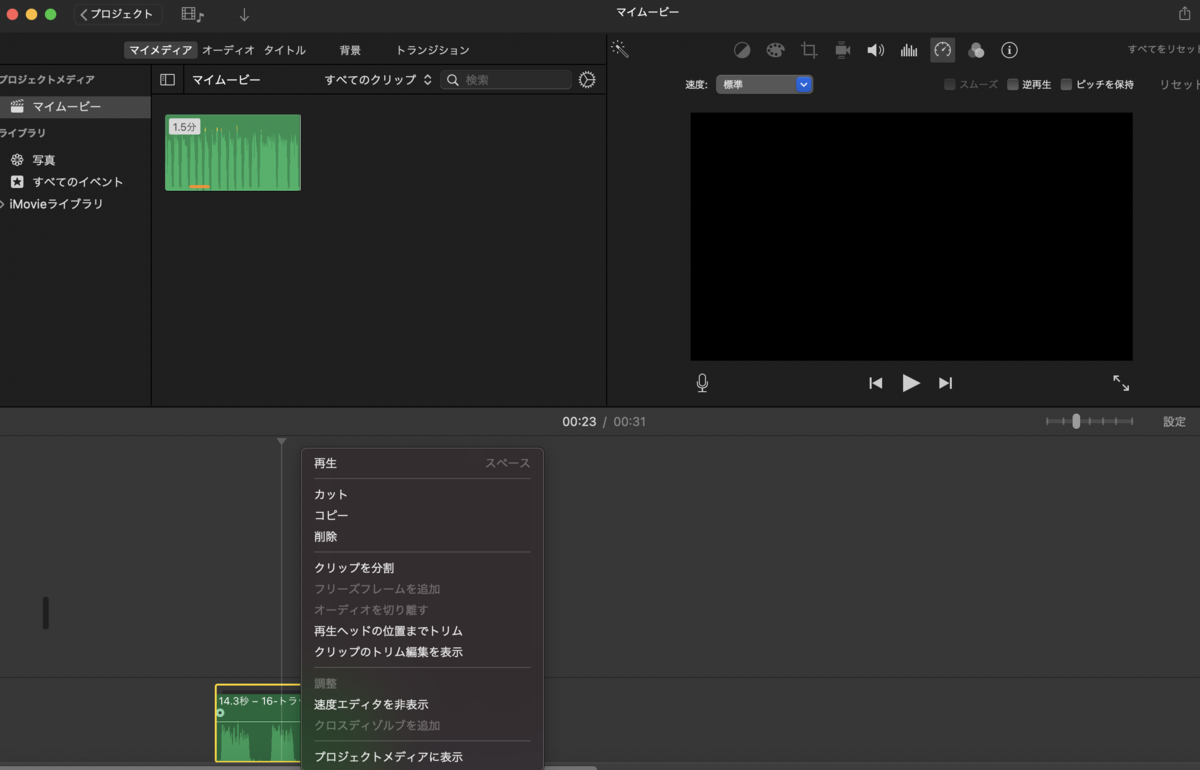
右クリックして、黄色の縁が出てきたタイミングで、左クッリクを押すと「クリップを分割する」と表示されてくるので、クリックする。
ファイルが分割されて、2つのファイルが作成されるので不要な方をも削除する。
左に寄せる。
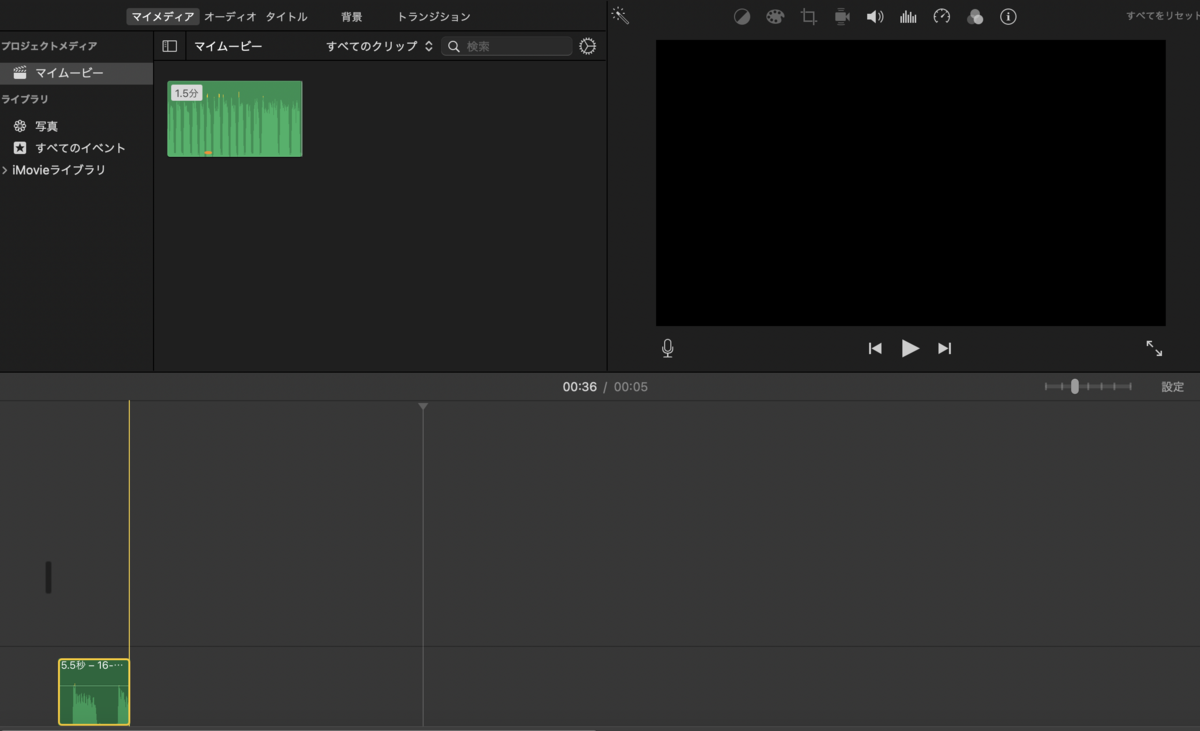
音声ファイルを左に寄せる。
ファイルを作成する。

右上にある「ファイルを書き出す」というボタンを押す。
作成ファイルの保管開始

次へを押す。
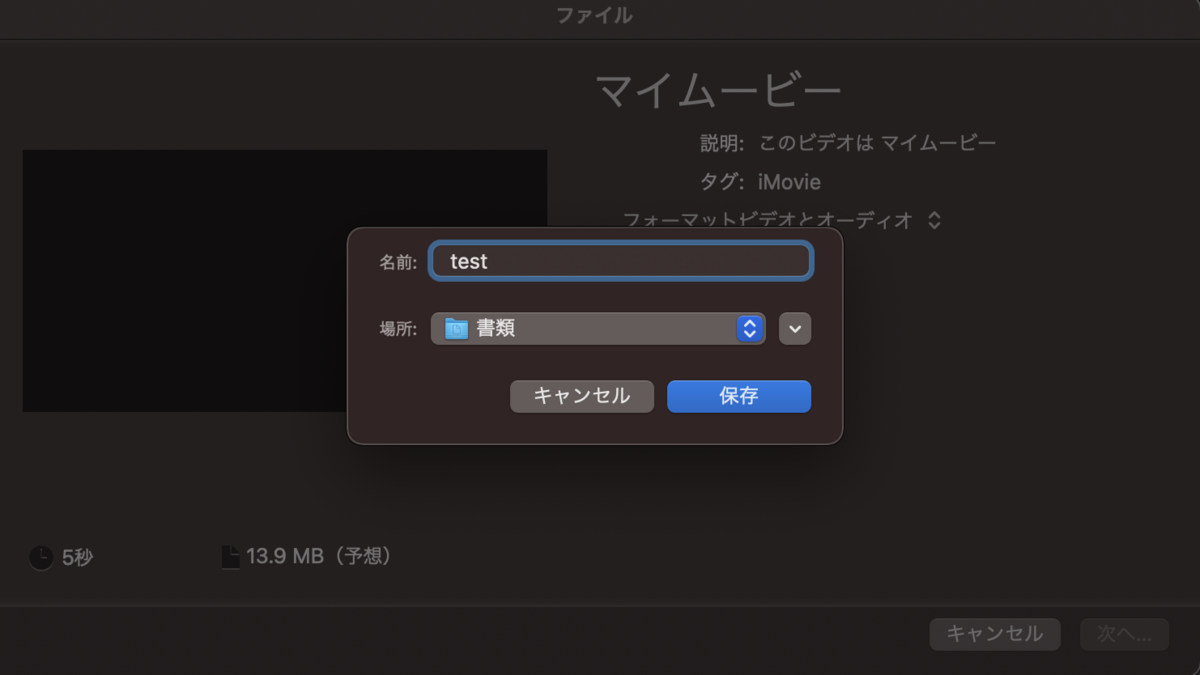
無事に進められたようなので、ファイル名と保管場所を確定する。
ファイルの確認
![]()
無事格納されていたようだ。
よかった。
ソフトウェアに疎い零としては頑張った方だった。